To create a new email account begin by going to the TOOLS menu then ACCOUNT SETTINGS.
Once you have done this you should choose the NEW button highlighted below, then click NEXT.
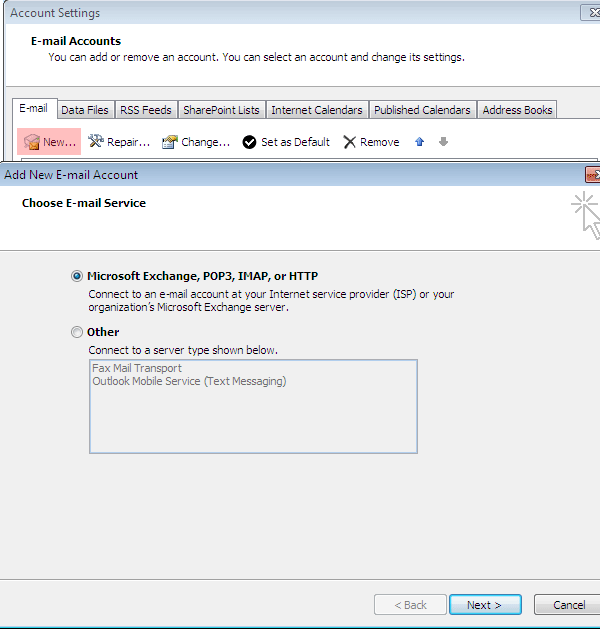
You should then check the MANUALLY CONFIGURE SERVER SETTINGS OR ADDITIONAL SERVER TYPES box and choose Next.

The INTERNET E-MAIL radio button should be selected, choose NEXT.

You then need to enter your email account details, these should look similar to those shown below (ENTERING YOUR OWN MAIL SERVER SETTINGS AS FOUND IN YOUR WELCOME EMAIL, AND YOUR EMAIL ADDRESS/USERNAME/PASSWORD AS YOU HAVE SETUP IN CPANEL). You can substitute the incoming and outgoing mailserver to servername.solardns.com to avoid certificate warnings, e.g. luna.solardns.com. If you wish to use IMAP instead of POP3 be sure to change this in the ACCOUNT TYPE dropdown. Once you have filled this in choose MORE SETTINGS as highlighted. ENSURE THAT REQUIRE SECURE PASSWORD AUTHENTICATION (SPA) IS NOT SELECTED AS THIS WILL CAUSE IT NOT TO WORK.

From here select the Outgoing Server tab and check the box MY OUTGOING SERVER (SMTP) REQUIRES AUTHENTICATION. The radio button USE SAME SETTINGS AS MY INCOMING MAIL SERVER should be highlighted.

Select the ADVANCED tab next and set it to the settings shown below (if using IMAP set port 993 instead of 995):

Once this is done click OK, you have entered all the necessary settings now so click next and your account is set up in Outlook.


